【Unity 2021.3.8f1】ProBuilderを使って必要最低限のステージを作ってみる
今まで、私がUnityでプロジェクトを作り始めたり、
何か試したいと思ったときは以下のような感じの環境を作っていました。
 いわゆる、デフォルトのキューブと平面でステージを作る方法ですね。
いわゆる、デフォルトのキューブと平面でステージを作る方法ですね。
ただ、このステージの致命的な弱点として、圧倒的に見た目がダサいことが挙げられます。
単にグレーボックスを作るのであれば、
Asset Storeからモデルをダウンロードして、配置して…すらもやりたくないです。
そこで、Unity公式のパッケージであるProBuilderを使って、
最低限のステージを作り、その手順を書き記しておきます。
いわゆる、自分のメモ帳です。
ProBuilderを使って、↓のように生まれ変わらせましょう!
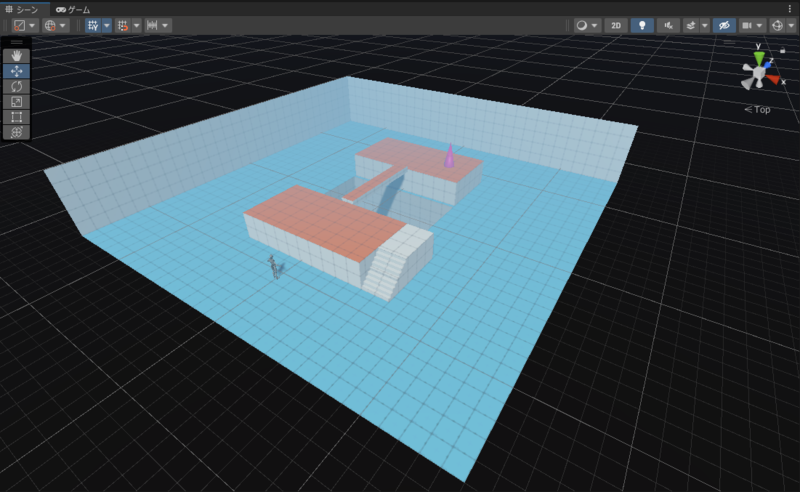
- ProBuilderをインストールする
- ウィンドウを出す
- 表示される辺の太さを変更する
- 床を作る
- 壁を作る
- 他のメッシュも置いてみる
- メッシュに色を付ける
- 穴を作る
- 階段を作る
- おわりに
- 参考にしたもの
ProBuilderをインストールする
[Window]→[Package Manager]を押してパッケージマネージャウィンドウを開き、
ProBuilderをインストールします。
URPやHDRPを扱っている場合は、追加でサンプルをインポートしておきましょう。

ウィンドウを出す
[Tool]→[ProBuilder]→[ProBuilder Window]を押すと、
ProBuilderのウィンドウが出てきます。

デフォルトではテキストモードになっており、
右クリックを押すとアイコンモードと切り替えることができます。
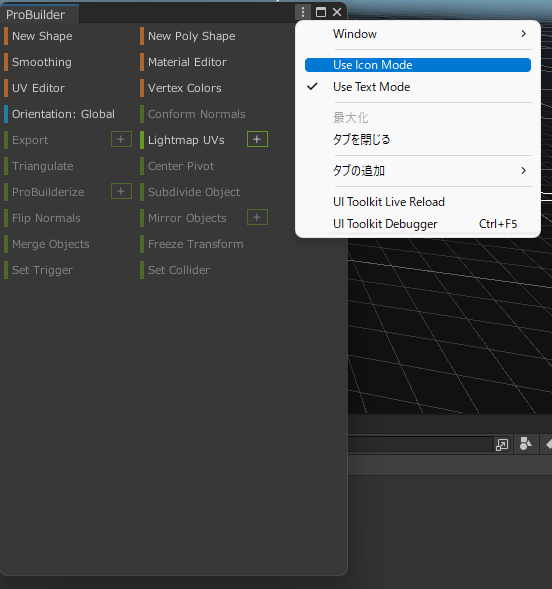
DCCツールを少しでも触ったことがある方ならこちらの方がおすすめです。
個人的には、ウィンドウは上にのせておくと操作がしやすいです。

表示される辺の太さを変更する
[Edit]→[Preference]→[ProBuilder]の、
Wireframe Sizeのスライダーで表示される辺の長さを調整できます。
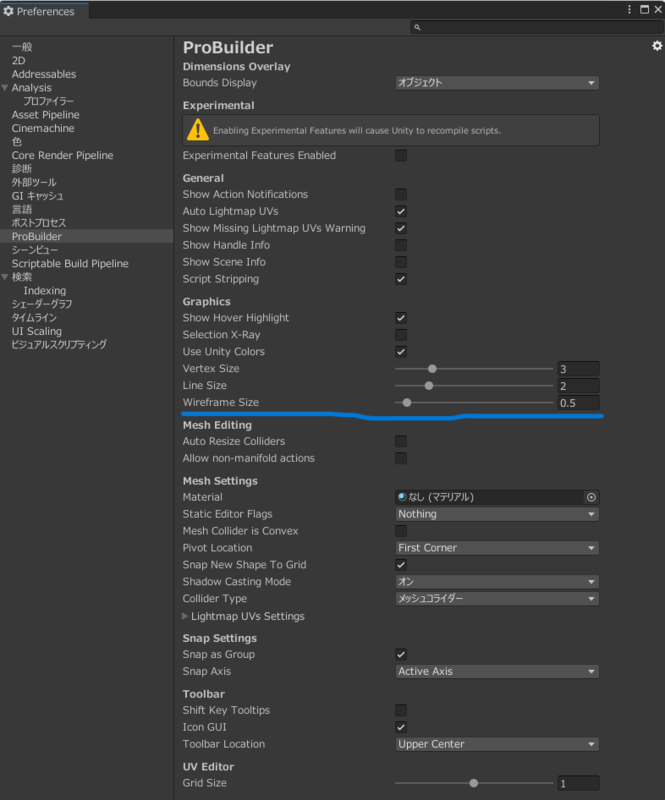
メッシュの編集をする際に、
どこをクリックしているのかが視覚的に分かりやすくなるので、
デフォルトより太めに設定することをオススメします。

床を作る
シーンウィンドウの上についている、一番左のボタンを選択した状態で、
ProBuilderウィンドウの[New Shape]ボタンを押すと、
新規でメッシュを作り始めることが出来ます。
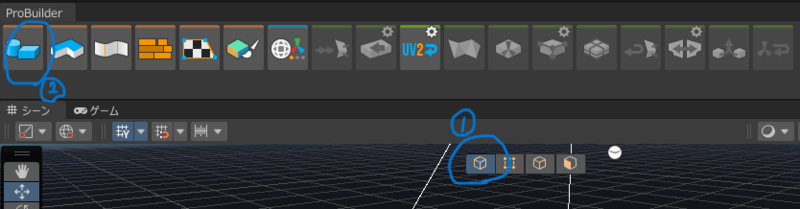
シーンウィンドウの右下に表示されている、
[Create Shape]->[Shape Propete]からPlaneを選び、
左ドラッグで離した地点まで床を生成することが出来ます!
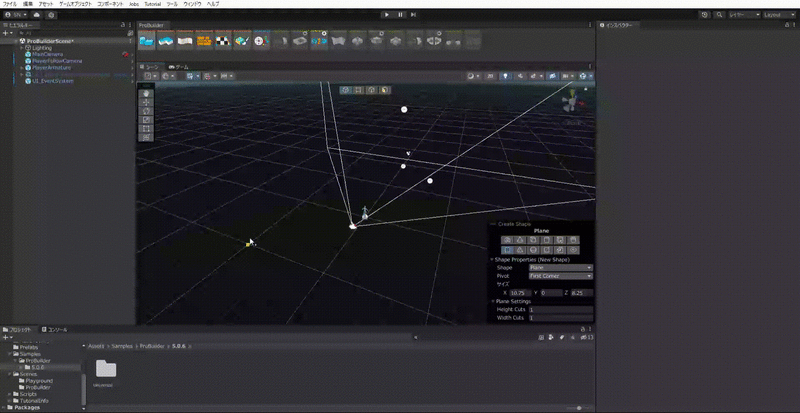
ちなみに、Ctrl+左ドラッグをすると、0.25ずつサイズが大きくなるようです。
きっちり長さを決める場合、こちらの方がよさそうです。
作成したいメッシュの種類を間違えたときは
もし、誤って別のシェイプを選択してしまっても、
作成したシェイプのゲームオブジェクトを選択して、
Pro Builder ShapeコンポーネントのShapeProperties→Shapeから変更可能です。
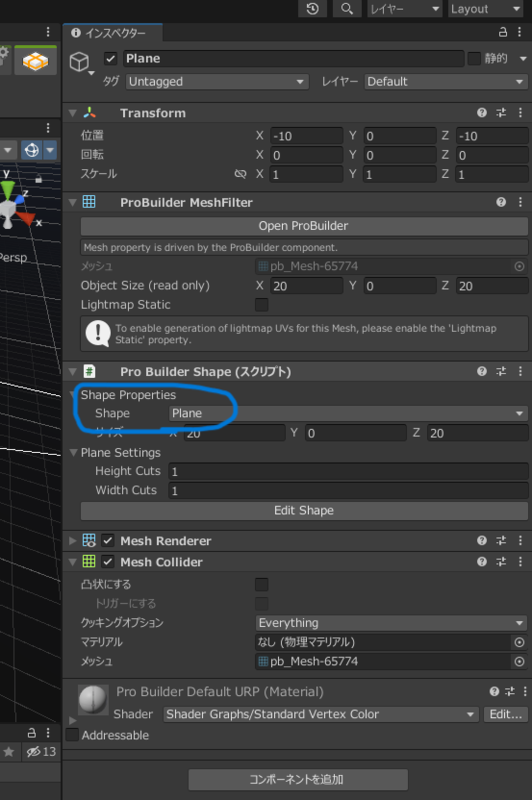
メッシュの変形を行ってしまうと自分でリセットしない限り、変更不可になってしまいます。
壁を作る
シーンウィンドウの上についている、左から3番目のアイコンを選択すると、
Edge Selection(辺編集モード)にすることが出来ます。
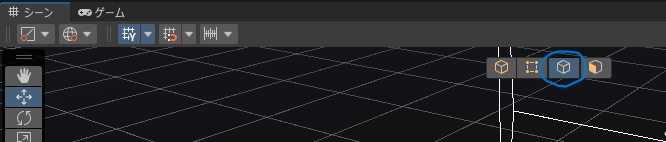
壁にしたい部分をShift+左クリックで複数選択し、
そのままShift+左ドラッグで選択した辺を押し出し、壁を作ることが出来ます!
Shift+左ドラッグ中に、Ctrlボタンを押すと、先ほどと同じように0.25ずつ固定の長さで変更可能です。
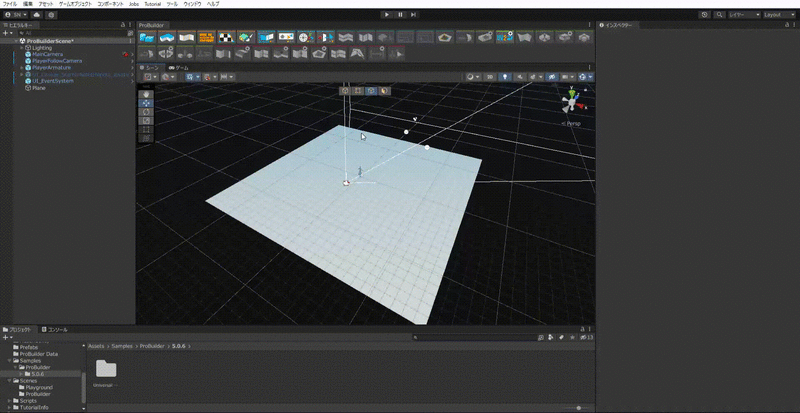
箱庭の完成です!

他のメッシュも置いてみる
床と壁だけでは味気ないので、他のメッシュも置いていきます。
シーンウィンドウの上についている、一番左のアイコンを選択し、
Object Selection(オブジェクト編集モード)に戻します。
床を作ったときと同じように、[Create Shape]->[Shape Propete]を選び、
Boxを選択して台を作ります。
あとはゴールっぽい円錐も付けちゃいます。

メッシュに色を付ける
近くで見ていると床と新しく配置したメッシュの区別が分かりづらいので、
メッシュに色(マテリアル)を付けていきます。

シーンウィンドウの上についている、一番右のアイコンを選択し、
Face Selection(面編集モード)にします。
ProBuilderウィンドウのVertex Colors Editorを押し、
Vertex Colorsウィンドウを開きます。
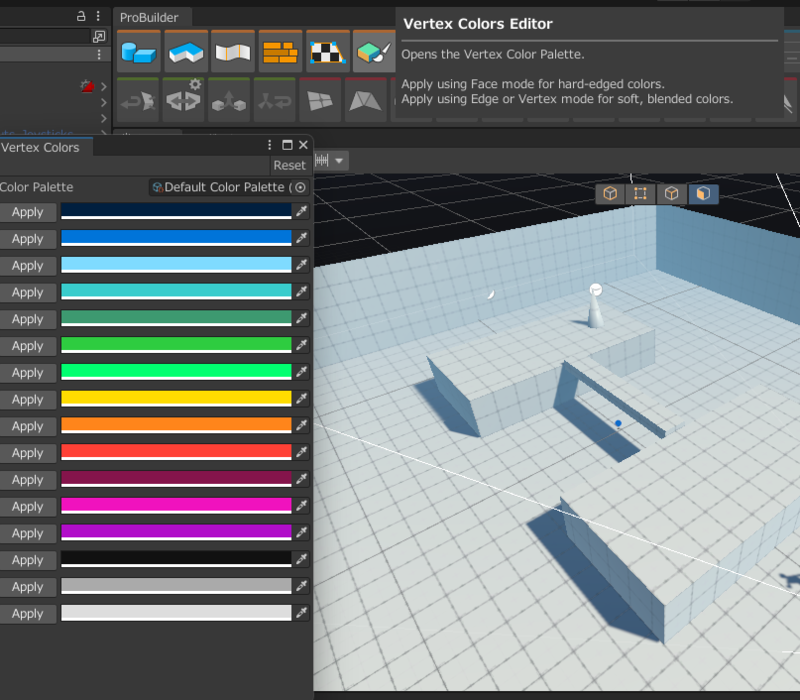
シーンウィンドウから、メッシュに色を付けたい面を選択し、
Vertex ColorsウィンドウのApplyを押すと色が割り当てられます。
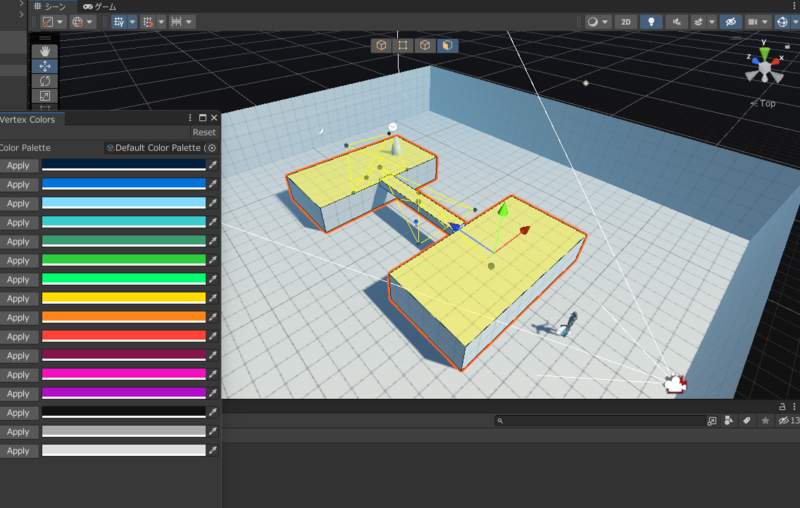

穴を作る
せっかく橋みたいな形にしたので、こんな感じの穴を作ってみたいと思います。
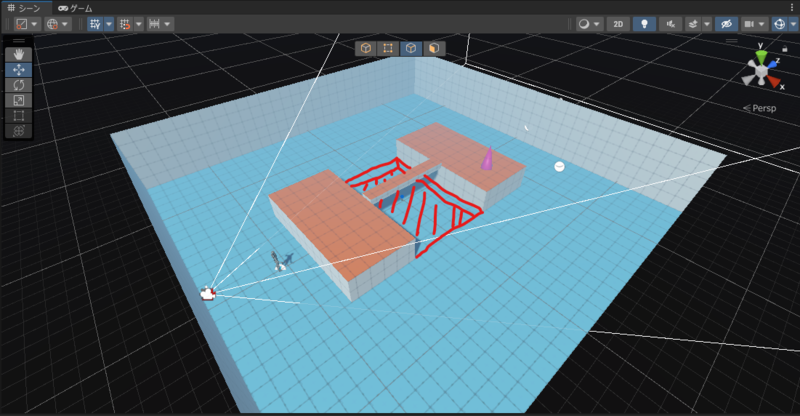
Edge Selection(辺編集モード)に移動し、辺を複数選択して、
Connect Edgesを押します。

選択した辺の中心に新たに辺が作られます。
左ドラッグでいい感じの位置まで辺を移動させます。
Ctrl+左ドラッグで0.25ずつの固定値で移動可能です。
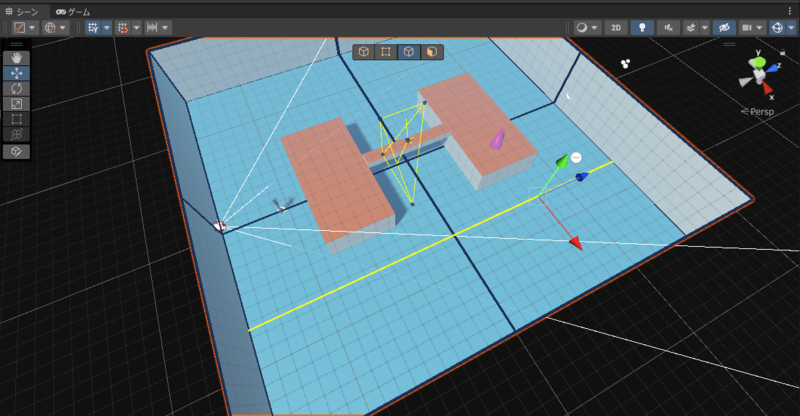
そして、ConnectEdgeを繰り返して穴にしたい部分を囲うように辺を作っていきます。
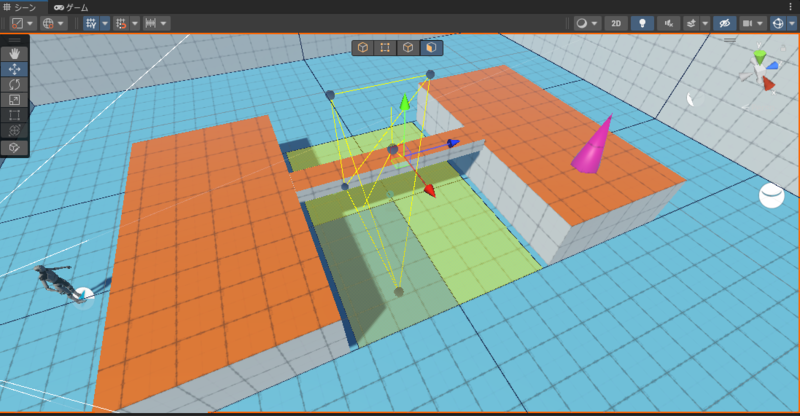
その後、Face Selection(面編集モード)へ移動し、穴にしたい部分の面を複数選択します。
Shift+左ドラッグで選択した面を押し込んで穴を作っていきます。
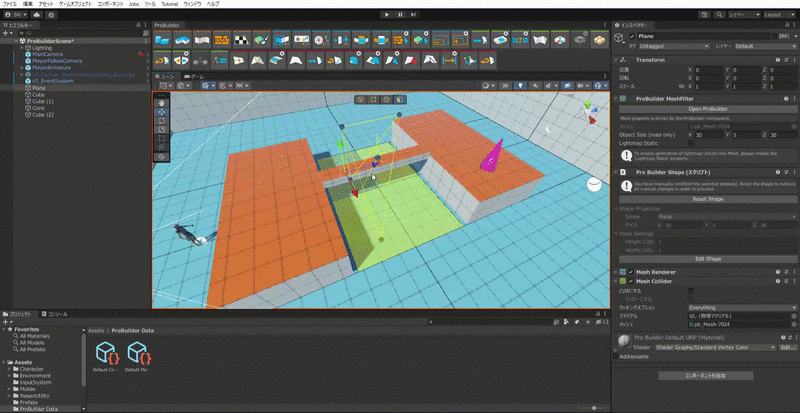
これで穴の完成です!

階段を作る
シーンウィンドウの上についている、左から1番目のアイコンを押し、
Object Selection(オブジェクト編集モード)に戻します。
[Create Shape]->[Shape Propete]を選び、
Stairsを選択して階段を作ります。
StairsSettingsから階段の段の高さを変更可能です。

その後、Face Selection(面編集モード)へ移動し、
階段の後ろの面を選択して、押し出して床を作れば完成です!

おわりに
最低限必要な要素だけを絞ってProBuilderの機能を紹介しました。
もっと知りたい方は、以下のサイトの方がより詳しい使い方を解説されています。 3dcg-school.pro
色々な機能があり、どれも良い機能なのですが
自分にとっては、これくらい扱えたら十分です。
簡単なグレーボックス作成には、ProBuilderがすごく便利です!
是非使ってみてはいかがでしょうか。
参考にしたもの
・About ProBuilder | Package Manager UI website
・Unityのモデリングアドオン「ProBuilder」の使い方まとめ | 3DCG school